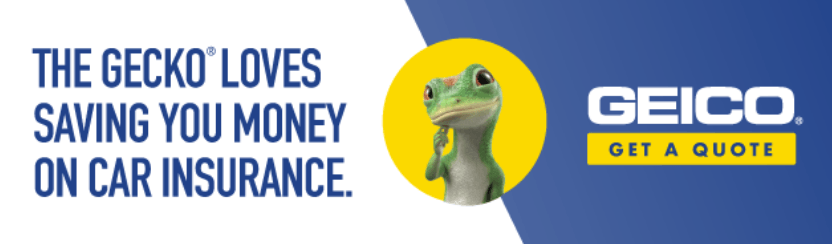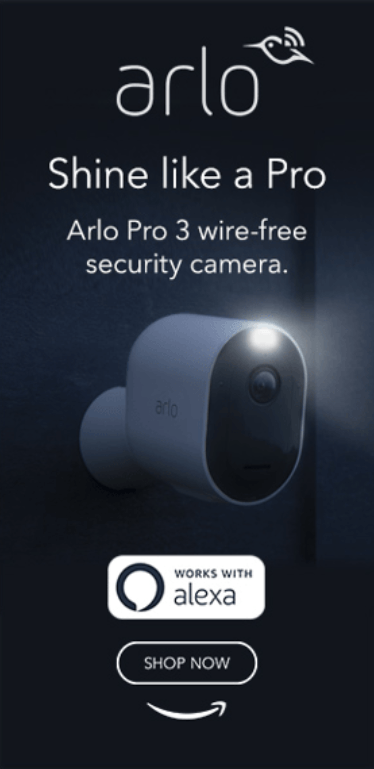Mastering Ubuntu CLI: A Comprehensive Guide to Essential Coding Commands
The command-line interface (CLI) in Ubuntu is a powerful tool that allows users to interact with the operating system in a way that is both efficient and versatile. Mastering the Ubuntu CLI can significantly enhance your productivity and give you greater control over your system. This comprehensive guide aims to equip you with essential coding commands and best practices for navigating and utilizing the Ubuntu CLI effectively.
Table of Contents
1. Introduction to Ubuntu CLI
2. Getting Started with the Terminal
3. Essential Commands for System Navigation
4. File Management Commands
5. User Management Commands
6. Network and Internet Commands
7. Process Management Commands
8. Package Management with APT
9. Shell Scripting Basics
10. Current Developments and Trends
11. Conclusion
12. Further Reading and Resources
13. Glossary of Terms
1. Introduction to Ubuntu CLI
The Ubuntu command-line interface allows users to perform a wide range of tasks without the need for a graphical user interface (GUI). This can be particularly useful for system administrators, developers, and power users. By mastering the CLI, you can automate tasks, manage system resources, and troubleshoot issues more efficiently.
2. Getting Started with the Terminal
To begin using the Ubuntu CLI, you’ll first need to open the Terminal. You can do this by searching for “Terminal” in the application launcher or using the keyboard shortcut Ctrl + Alt + T.
Once you have the Terminal open, you will see a command prompt that usually includes your username and the current working directory. Here, you can start typing commands.
3. Essential Commands for System Navigation
Navigating the file system is a fundamental aspect of using the CLI. Here are some essential commands for navigation:
Listing Files and Directories
To view the contents of the current directory, use:
lsTo display detailed information including file permissions and sizes, use:
ls -laChanging Directories
To change directories, use the cd command followed by the directory name:
cd To move back to the previous directory:
cd ..Current Directory
To view the current working directory, use:
pwd4. File Management Commands
Managing files is another critical aspect of the Ubuntu CLI. Here are some of the most commonly used commands:
Creating a File
To create a new file, you can use the touch command:
touch Creating a Directory
To create a new directory, use:
mkdir Copying Files
To copy files, use the cp command:
cp Moving Files
To move or rename files, use:
mv Deleting Files
To remove a file, use:
rm 5. User Management Commands
Managing users is a crucial part of system administration. Here are some essential commands:
Adding a New User
To create a new user, use:
sudo adduser Deleting a User
To remove a user, use:
sudo deluser Changing User Password
To change a user’s password, you can use:
passwd 6. Network and Internet Commands
Understanding network commands is essential for troubleshooting connectivity issues. Here are some commands you should know:
Checking IP Address
To view your network configuration, including your IP address, use:
ifconfigTesting Connectivity
To check if you can reach a specific IP address or hostname, use:
ping Downloading Files
To download files from the internet, you can use wget:
wget 7. Process Management Commands
Managing processes is vital for maintaining system performance. Here are some useful commands:
Viewing Running Processes
To see a list of all running processes, use:
ps auxKilling a Process
To terminate a process, use:
kill 8. Package Management with APT
Ubuntu uses the Advanced Package Tool (APT) for managing software packages. Here are some essential APT commands:
Updating Package Lists
To update the package lists for upgrades, use:
sudo apt updateUpgrading Installed Packages
To upgrade all installed packages, use:
sudo apt upgradeInstalling a Package
To install a new package, use:
sudo apt install Removing a Package
To remove an installed package, use:
sudo apt remove 9. Shell Scripting Basics
Shell scripting allows you to automate tasks in the Ubuntu CLI. Here’s a simple example of a shell script:
#!/bin/bash
echo "Hello, World!"To run this script, save it as hello.sh, make it executable with:
chmod +x hello.shThen execute it with:
./hello.sh10. Current Developments and Trends
As technology evolves, so does the significance of mastering the Ubuntu CLI. With the rise of DevOps practices, automation tools like Ansible, Docker, and Kubernetes are increasingly integrated with CLI commands. The use of cloud services also emphasizes the need for CLI skills in managing virtual servers and containers.
Expert Opinion
According to industry experts, “Command-line proficiency is becoming a non-negotiable skill in the tech landscape. The ability to quickly execute commands can save time and streamline workflows, particularly in continuous deployment scenarios.”
11. Conclusion
Mastering the Ubuntu CLI is an invaluable skill that can greatly enhance your productivity and efficiency. This comprehensive guide has covered essential commands and concepts that will help you navigate and manage your Ubuntu system effectively.
12. Further Reading and Resources
To delve deeper into mastering the Ubuntu CLI, consider exploring the following resources:
- Ubuntu Official Documentation
- Linux Command Line Basics
- Bash Scripting Tutorial
- Advanced Bash-Scripting Guide
13. Glossary of Terms
- CLI: Command-Line Interface
- APT: Advanced Package Tool
- Shell Scripting: Writing scripts to automate command execution in the shell
- Process ID: A unique identifier for a running process
By mastering the Ubuntu CLI, you open up a world of possibilities for automation, system management, and efficient workflow. Share your experiences or tips, and let’s continue exploring the capabilities of Ubuntu together.